After completing the steps to create a sync plan for Memeo AutoSync, the plan may not correctly save. The Backup Plan may also not be listed in the AutoSync window and may fail to run. Or, Memeo may keep auto-populating the Sync Plan name with numerical progression but it may be that the plan does not take effect.
Here are the instructions to resolve this problem:
- Delete the hidden folder "_Memeo" from the root source and destination drives.
Common examples:
C:\_Memeo (source drive)
G:\_Memeo (destination drive)
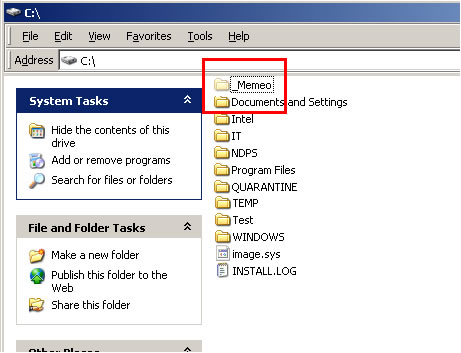
The _Memeo directory contains Sync Plan settings to monitor and track changes for folders set to sync.
Now, follow the steps below to enable hidden files to be shown.- Open Control Panel
- Click Folder Options
- Click on Folder options
- Click on the View tab.
- Scroll down and select the option to Show hidden files and folders.
- Apply the changes and close the Options window.
- Cycle the "MemeoBackgroundService".
- Right-click on Computer (My Computer in XP).
- Click on Manage.
- Expand Services and Applications.
- Click on Services.
- Right-click on MemeoBackgroundService listed on the right.
- Select Stop from the dropdown menu.
- After the service stops, right-click on the MemeoBackgroundService again.
- Select Start from the dropdown menu.
- Cycle the "Memeo AutoSync" software.
- Close the Memeo AutoSync, and Seagate Dashboard software.
- Right-click on the Memeo AutoSync status icon in the system tray next to the clock.
- Select Quit from the pop-up menu.
- Reopen Seagate Dashboard, followed by Memeo AutoSync.
- Build a new Sync Plan. Rebuild a Sync Plan using the feature provided with Memeo AutoSync known as Create Sync Plan.






