This article hosts information regarding Memeo AutoSync features. Please choose the most relevant link below.
Creating a Sync Plan
Verify Sync Plan
Pausing Sync Files
Deleting Sync Plan
View Synced Files
View Deleted Files
Things you should know
Creating a Sync Plan
To create a new Sync plan, follow the instructions listed below.
Note: Sync is an option that is provided with FreeAgent Pro or Slim drives. Memeo Sync can be purchasd for an additional fee for products other than Pro or Slim.
- To create a sync plan, click the Create Sync Plan option on the left side of the Memeo AutoSync main application window.
--OR--
Right-click on the Memeo AutoSync icon in your system tray, and click the Create Sync Plan option.
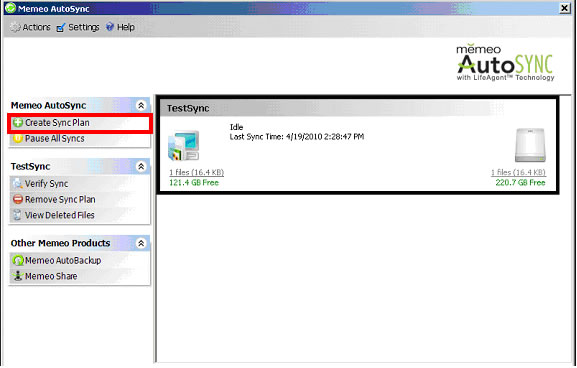
- When the Welcome screen appears, click Next to continue.
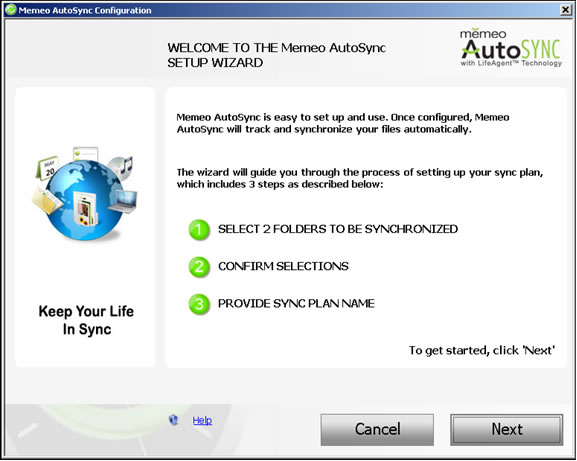
- On the Select a Destination screen, specify the pair of folders (preferably on [My] Computer and one on a destination device) that Memeo AutoSync will synchronize.
Use the Browse button/s to quickly locate the folders.
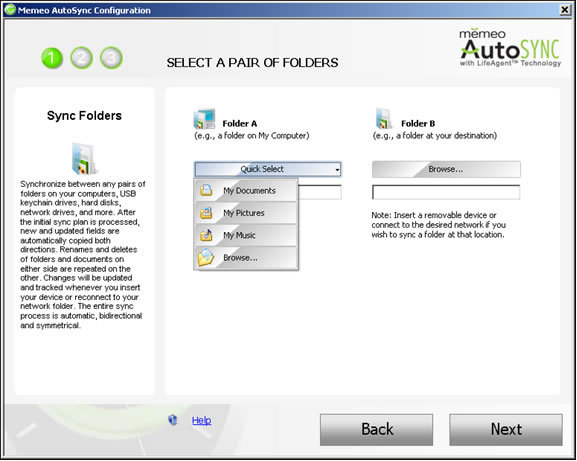
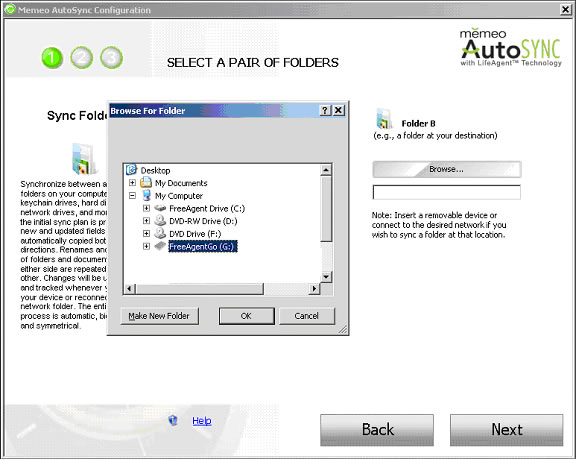
- Click Next to continue. Memeo AutoSync will scan the folders.
Note: After the initial sync plan is processed, new and updated files are automatically copied both directions and renames and deletes of folder and documents on either side are repeated on the other side. Changes will be updated and tracked whenever you insert your device. The entire sync process is automatic, bidirectional and symmetrical. - On the Confirm Selections screen, you will see each folder's number of files as well as size. To change a folder, click Back. To confirm the folders, click Next.
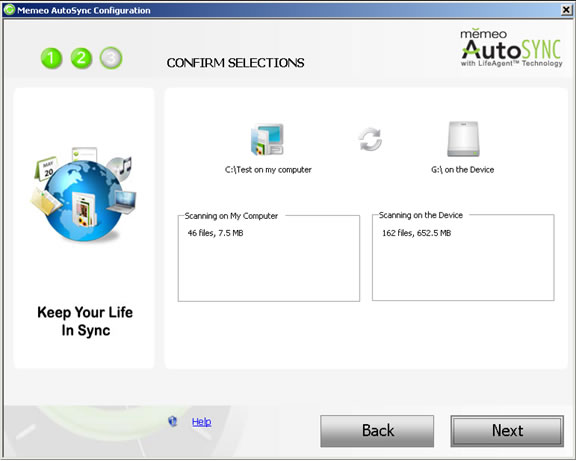
- In the Enter Sync Plan Name text box, enter a unique name or description that identifies the sync plan, and then click Next.
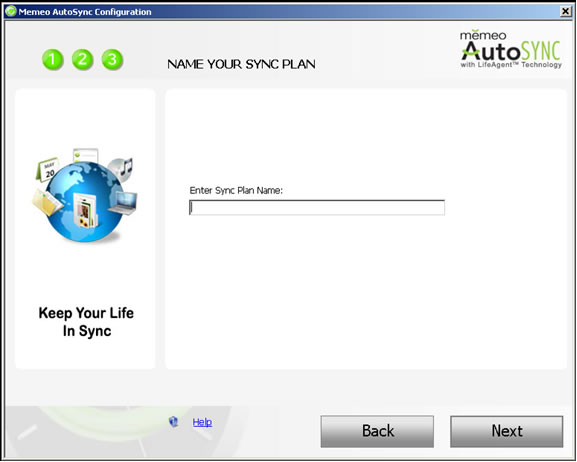
- When the Memeo AutoSync Configuration Wizard notifies you that your sync plan was successfully set up, click Done.
Note: You only have to create an initial sync plan once. Memeo AutoSync will automatically synchronize the pair of folders every time files are added or changed. A pop-up message will display in the bottom left corner, notifying you when syncs are completed.
Verify Sync Plan
During the verification process, Memeo AutoSync will perform a "Sync Now" operation on each sync plan. This feature is especially useful for network storage users who may need to verify syncs, for example, when they are disconnected and somebody manually makes changes to that folder.
To verify a sync, locate the main Memeo AutoSync application window, and click the Verify Syncs option from the Actions menu.
Pausing sync plans
There may be times when you want to pause sync plans for a period of time. For instance, you may not want to synchronize a folder until you have finished working on all the files.
To pause a sync plan, right-click on the Memeo AutoSync icon in your system tray and then click Pause Sync Jobs, or on the left side of the main application window, you may click Pause All Syncs.
When you pause the sync plan(s), Memeo AutoSync saves a list of all the files that have been added/changed/deleted and will synchronize them when you resume by clicking Resume All Syncs on the main application window or right-clicking the Memeo AutoSync icon in your system tray and clicking (un-checking) Pause Sync Jobs.
Note: If you have more than one sync plan, you must pause them all.
Deleting sync plans
To delete a sync plan, on the Memeo AutoSync main application window, click in the white space for the sync plan you want to delete, and then click Remove Sync Plan. A pop-up dialog box will appear asking you to confirm the deletion.
When you remove a sync plan, Memeo AutoSync will not perform that particular sync anymore; all history regarding the two folders have been synced will be erased. However, the synced files will still remain intact. This lets you in the future have the ability to create the same sync plan to synchronize the same two directories again. In that case, however, the two folders will be synced as if they were synced for the first time, meaning the files with the latest revision will override the older files while the missing files will be copied to the other side.
View Synced files
You can use the hyper-link, of total files and space used, located under the icon for the source or destination on the Memeo AutoSync window to view currently synced files.
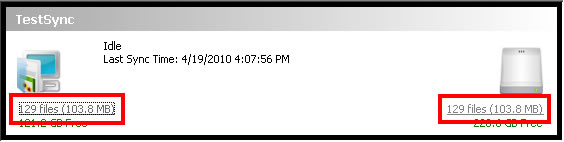
View Deleted Files
In the case where a file was deleted, you can use the View Deleted Files feature, which will open a dropdown menu to select the source or destination. Deleted files from both the source and destination will be found on the source drive, or the drive listed as "Folder A" when building a Sync Plan. Once selected, an explorer window of the Recycle Bin will be displayed so deleted files can be restored by using Windows copy-and-paste or drag-and-drop features.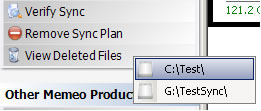
Before you begin to use Memeo AutoSync to synchronize your files, there are some important things to keep in mind.
- A first-time (initial) sync is when a sync plan is run for the very first time.
With subsequent syncs, Memeo AutoSync will automatically know if a file as been modified or deleted from one side or the other. This means that if after the first sync was processed, if you delete a file from Folder A, Memeo AutoSync will in the subsequent sync delete that same file from Folder B. - During first-time syncs, files with newer timestamps will override older files.
On subsequent syncs, Memeo AutoSync will override a file only if it is safe. Memeo AutoSync will consider a sync to be unsafe if a file has been modified on both locations since the last sync. In such cases, AutoSync will make a copy of the file using a different name. For example, if File A is a conflicted file, Memeo AutoSync will rename the older File A to be "File A (1)". The number between the parentheses will be incremented if there is already a file called "File A (1)". You will then need to manually resolve this situation by manually merging the two files, deleting the duplicate, and syncing again. - There will be times when Memeo AutoSync encounters a conflict resolution.
A conflict is when Memeo AutoSync determines that copying over a file is somehow "dangerous." For example, if a files has been modified on both sides before syncing, Memeo AutoSync will rename the older file to "filename (n)", where n is the next available number to make the filename unique in the directory. This way, you will never be in any danger of losing a file that you have modified elsewhere. - Memeo AutoSync will not sync hidden, system and temp directories and files.
Also, this version of Memeo AutoSync does not support syncing a subset of files via filtering or other means. So, if Folder A has five files and Folder B has ten files, Memeo AutoSync will create all ten files in both locations.






