You can add drives to, or remove them from, your Replica backup system. This lets you decide exactly which drives you want backed up.
Follow these steps to change the drives that Replica backs up:
- Right-click on the Replica icon in the system tray, highlighted here, to obtain a menu of Replica actions.
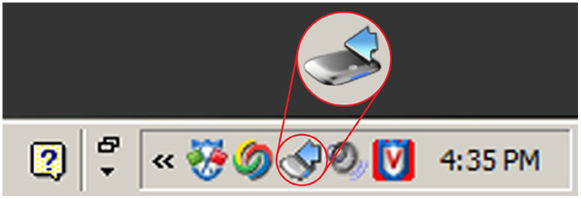
- Click More, then click Select Drives to backup…. This opens a window where you can select the drives you want to back up.
Note: If the content of a drive exceeds Replica’s capacity, the drive is listed but it is grayed out and unavailable for automatic backup.
- Checkmark the drives you want backed up and remove checkmarks from the drives you do not want backed up.
- When you are satisfied that the checkmarks indicate which drives you want to back up, click “OK” at the bottom of the window.
Note: Replica cannot calculate in advance how much space will be cleared on the Replica device if a drive or PC is removed. Therefore, it is possible that you will need to finish removing a current drive before you can add a new one. For example, suppose you want to add a new drive named “Tree” and remove a drive called “Rock”. You can do both in one step only if Replica has enough capacity for both drives at once. If it does not, you can try removing “Rock” first and then see if there is room enough to add “Tree”






