Right-click on the Replica icon in the system tray, highlighted here, to obtain a menu of Replica actions, described below:
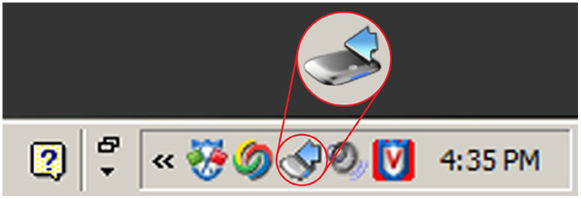
• Open: opens a Windows Explorer session on the Replica and shows all your computer’s backup files. It has the same effect as double-clicking on the icon.
• Safely Disconnect: stops backup operations and prevents any data loss. A notification window lets you know when it is safe to disconnect Replica. Right-click on the Replica icon for menu.
• Help: opens this Replica help system. If you have a problem or question that is not addressed in the help, contact Seagate Replica Support.
• About Seagate Replica: displays a window that identifies the Replica software version running on your computer.
• More: opens a secondary menu with these menu items.
Set Password: brings up the Replica Password dialog, where you can enter a password to prevent others from inadvertently accessing the files backed up from your computer. Choose a meaningful password that you can easily remember.
Note: You’re prompted to enter the password to gain access to a password-protected Replica backup. After entering the password, use Replica as usual.
Caution: There is no way to retrieve a forgotten password, even with the help of Support. If you forget your password, you’ll have to uninstall and then reinstall Replica and you will lose all prior backups.
Remove a PC: lets you select one or more PCs whose backups you want to remove from Replica. You are presented with a list of PCs that are backed up to Replica. Place a checkmark beside one or more PCs in the list and click on Remove.
Note that this merely removes the backup files. If you want to deactivate the license for a PC that has been removed from Replica, you must uninstall Replica from that PC. See “Adding and Removing Drives for Backup” for details.
Select Drives to backup…: opens a window in which you can change which drives Replica automatically backs up. See “Adding and Removing Drives for Backup” for details.
• Properties: displays the information window for your Replica. See “Replica Properties” for details
• Check for Update: if your PC is connected to the Internet, this will immediately check for updates to your Replica software. If an update is available, you will be prompted to install the update. See also “Automatic Updates” for related information.
Obtaining Backup Information
When you hold the mouse pointer over a file’s icon on your computer, Replica displays a pop-up window that contains backup information along with other information about the file.
When you hold the mouse pointer over the Replica icon in the system tray, Replica displays a pop-up window with backup information for your entire computer. It notes the date and time of the last backup.






