This document hosts several tutorials for common operations related to encryption and decryption:
- Creating an Encryption Folder
- Changing Your Encryption Password
- Decrypting Files and Folders
- Deleting an Encryption Folder
- Opening an Encryption Folder
- Click My Drives in the Command panel.
- Select your drive.
- Click Security in the Command panel to open the Security window.
The Security window opens. - Click Encryption in the Security window.
The Encryption Password window opens. - Enter and re-enter a password that will you will use to open your Encryption folder. Your password must contain at least six characters, with a minimum of one letter and one number. Be sure to use a password you’ll remember; you’ll need it each time you want to access the files and folders stored in the Encryption folder. Your Encryption password is attached to the Encryption folder and not to the files and folders stored within it. In addition, you should close your encryption folder before deleting it or changing its password.
- Click Create Folder. Your Encryption folder opens.
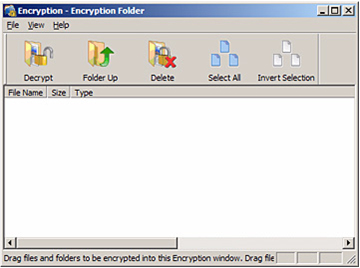
- Drag files and folders into your Encryption folder as you would into any folder.
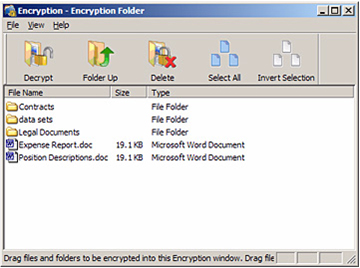
- Delete the original, unencrypted versions of the files and folders from your computer.
- When you are finished encrypting files, close the Encryption folder.
- Note: Your encrypted files and folders will not be completely secure unless you delete the original, unencrypted versions from your computer.
Changing Your Encryption Password
- Click My Drives in the Command panel.
- Select your drive.
- Click Security in the Command panel. The Security window opens.
- Click Encryption. The Manage Encryption window opens.
- Click Change Password. The first of two Change Password windows opens.
- Enter your current Encryption password and click Next. The second Change Encryption Password window opens.
- Enter and re-enter a new password and click Change. A Change Encryption Password confirmation window opens. Click OK.
Note: There is no way to recover a forgotten encryption password. If you forget your encryption password, you must delete the Encryption folder.
- Select the items to be decrypted in the Encryption folder and click Decrypt in the
toolbar.
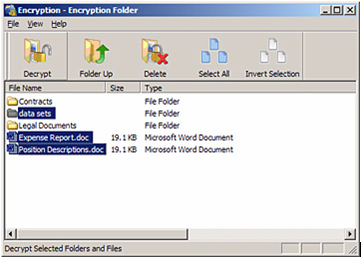
A Select Destination Directory window opens.
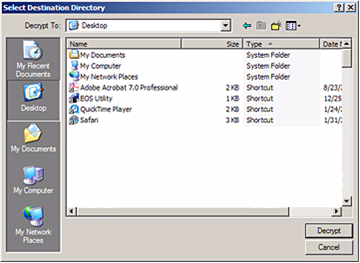
- Select a destination and click Decrypt.
Decrypted copies of the items are placed in the selected location. The encrypted versions remain in the Encryption folder. To remove them from the Encryption folder, use the Delete option in the Encryption folder toolbar.
Note: Files can also be dragged and dropped at the desired location on your computer. Folders cannot be dragged and dropped. you must use the Decrypt operation to remove folders from an Encryption folder.
Warning: When you delete an Encryption folder, you also delete the data stored in it. To
retain your data, be sure to remove files and folders from your Encryption folder
before you delete the folder itself.
To delete your Encryption folder:
- Click My Drives in the Command panel.
- Select your drive.
- Click Security in the Command panel. The Security window opens.
- Click Encryption. The Manage Encryption window opens.
- Click Delete Encryption folder. The Delete Encryption folder window opens.
- Click Open Encryption folder, decrypt and save files and folders stored in the Encryption folder, and close the Encryption folder.
- Click Delete in the Delete Encryption folder window. A Delete Encryption folder warning window makes certain you want to delete the Encryption folder.
- Click Delete. A Delete Encryption folder confirmation window opens.
- Click OK.
To open an Encryption folder:
- Click My Drives in the Command panel.
- Select your drive.
- Click Security in the Command panel.
- The Security window opens.
- Click Encryption in the Security window.
- The Manage Encryption window opens.
- Click Open Encryption folder. The Unlock Folder window opens.
- Enter your password and click OK. Your Encryption folder opens.
Note: After you open your Encryption folder on the first computer and user account with which you use Seagate Manager, it will be saved on that computer so that the user will never need to enter it again. When opening your Encryption folder from another computer or user account, however, you will need to enter your password.






