This article contains three sections:
- Finding and Restoring Files and Folders using Windows Explorer
- Finding and Restoring Files and Folders using the Replica Browser
- Restoring your Data using the Replica Browser
Finding and Restoring Files and Folders using Windows Explorer
If the file or folder you are interested in is located on your computer, you can use Windows Explorer to restore older versions of it.
Follow these steps:
- Navigate to the file on your computer using Windows Explorer.
- Right-click on the source file.
- One of the options is Seagate Replica, which has a cascading menu.
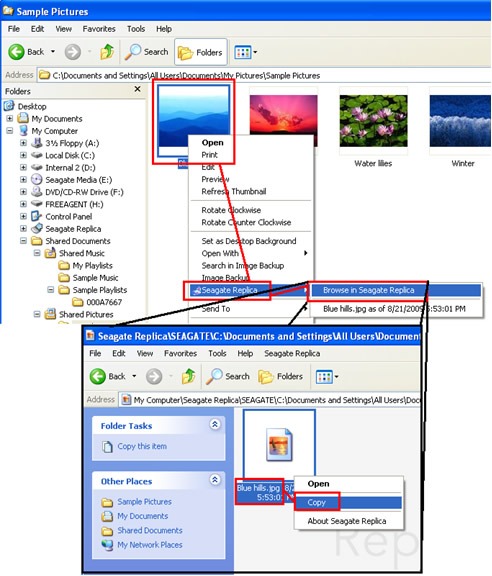
- Browse in Seagate Replica opens a Replica browser session on the Replica at the location of the backup file. See “Finding and Restoring Files and Folders using the Replica Browser” for details.
- The other menu choices show which backup versions are available. The backup version is opened with the application associated with the original file. You can then save the file to your hard disk. If the original file is not associated with an application, you are prompted about what action should be taken.
Finding and Restoring Files and Folders using the Replica Browser
Using the Replica browser to restore files and folders is as simple as using Windows Explorer.
To distinguish it from Windows Explorer, the Replica browser places a watermark of the Replica logo in the folder window. This alerts you to the fact that you are browsing your backup files, rather than your active source files.
From the desktop Computer icon:
- Double-click the Computer icon.
- Double-click the Seagate Replica icon. This opens the Replica browser.
Note: If your Replica backup is password protected, you are prompted to enter the name of your PC and the associated password. This ensures that only you can access your Replica backups.
Restoring your Data using the Replica Browser
The Replica browser lets you navigate your Replica backup just as you navigate your hard disk or other external storage devices using Windows Explorer. Once you have launched the Replica browser (double-click on the Replica icon), you will find that Replica’s folder structure exactly mirrors the folder structure of your computer.
For example, if a file is in the Documents folder on your computer, its backup file is in the Documents folder inside the Replica browser.
Note: Remember that a file displayed in the Replica window may represent more than one file version. Double-click on a file name to display all the backup versions of that file. Deleted files are displayed with dimmed icons inside the Replica browser.
Once you have located a file or folder that you want to recover using Replica, there are several ways to proceed:
- You can drag and drop the backed up item onto your desktop or to another location on your hard disk. The restored file has a time- stamp appended to its name.
- You can use the Windows Copy command (Edit->Copy or -C) to copy the item to the clipboard and then use the Windows Paste command (Edit->Paste or -V) to paste it elsewhere on your computer.
- You can right-click on the item you want to recover. The resulting menu lets you perform these actions:
- Explore: view all the versions of the file that are available. When viewing a list of versions, you can use any of the remaining commands in this list to restore a version.
- Open: open the item in its native application. Use that application to save a copy elsewhere.
- Copy: copy the file to the clipboard. You can then paste it into your preferred destination folder.
- All files and folders you restore from Replica back to your computer remain on Replica as backup files. They can be restored again if necessary.






