The Replica backup software has a feature that will automatically clean up older versions of files to make space for new files. As long as the source(s) of the backup isn’t as large as the destination (the Replica) then the Replica should be able to manage the space on the drive. However, there are a few things that will prevent this feature from working.
a. Large rapid changes – If several large files are removed and replaced then the software will need time to catch up and may report the drive as full until it can. It will usually catch up after the next Recovery point has been set (usually done once a day).
b. Recovery points are not being created – The software does need the system to be healthy for the backup to complete. Occasionally the Volume Shadow Copy feature of Windows is not working and will prevent the backup from completing. Below are steps to check for and correct many volume shadow copy issues that would prevent the Recovery points from being created.
Steps to check and troubleshoot recovery point creation issues.
First, determine if VSS is working properly with Replica.
- Windows 7/Vista: Open the Start menu, type cmd in the search field, then right-click on the item and select Run as administrator.
Windows XP: Open the Start menu, open Run... and then type cmd there. - Type (with quotes) cd “\Program Files\Seagate replica\bin”
- Type rbvss c:
- It should take a little while to run, then it will report Snapshot Creation done. Other text will appear above this message, and that is normal.
If that is reported correctly, then VSS is working fine and you can skip down to non-vss troubleshooting below.
If it does not report Snapshot Creation done or if it reports an error, then continue following these steps.
Start by checking the services.
- Open the service window: click the Start menu, select Run, type services.msc there, and then click OK.
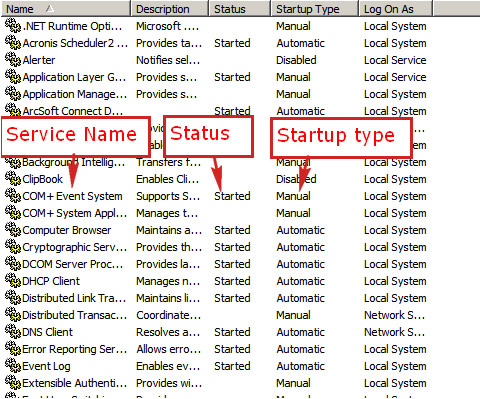
- Confirm the following services are setup properly and are in the expected state.
Service Name
Status
Startup Type
COM+ Event System
Started
Manual
COM+ System Application
Started
Manual
Remote Procedure Call (RPC)
Started
Automatic
System Event Notification
Started
Automatic
MS Software Shadow Copy Provider
Started
Automatic
Volume Shadow Copy
Started
Automatic
- If the services are not set to the correct state, then double-click the service and change the Startup Type.
- Once the Startup Type is correctly set, then start the service.
If the service fails to start, check the Event Viewer log, then check Microsoft’s sites for tips on that error.
Next, check if the volume shadow copy system is working properly.
- Windows 7/Vista: Open the Start menu, type cmd in the search field, then right-click on the item and select Run as administrator.
Windows XP: Open the Start menu, open Run... and then type cmd there.
Warning: You are running in a high privilege mode. Do not enter any commands that are not called for by the documentation below. Doing so may damage the operating system.
- Type vssadmin list writers
- You should see several MS writers. These should list as stable. If they are not stable or if they are not listed, then VSS may be broken (see steps below).
If there are more than the MS writers, then this could be a conflict with multiple backup softwares running at once. You will need to choose which software you want to use and uninstall the other. - If everything is stable and normal skip to vssadmin list shadows step.
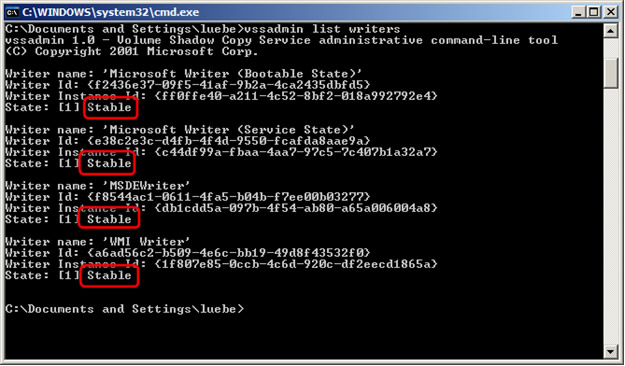
- For systems that errored out on the vssadmin list writer step, then register theVSS applications entering these commands at the command prompt (C: prompt).
See http://support.microsoft.com/kb/940184 or follow these steps.
Net stop vss
Net stop swprv
regsvr32 ole32.dll
regsvr32 oleaut32.dll
regsvr32 vss_ps.dll
Vssvc /Register
regsvr32 /i swprv.dll
regsvr32 /i eventcls.dll
regsvr32 es.dll
regsvr32 stdprov.dll
regsvr32 vssui.dll
regsvr32 msxml.dll
regsvr32 msxml3.dll
regsvr32 msxml4.dll
- Safely remove all external drives connected to the computer, then shut down and completely power off the computer.
- Once rebooted, run vssadmin list writers again. If it still does not show the correct information, then check Windows Event Viewer for errors.
If everything is showing as working, but the backup still cannot complete an image backup, then try the following.
- Run chkdsk on the source and the backup drives. See Document ID: 184611 for details.
- Check that Disk Management is showing the source drive correctly (NTFS, Healthy, C: ). If there is no drive letter showing on the primary drive, then ask the user if they recovered from a virus attack. The popular Conflicker virus may have caused damage to the system.
- Check for unusual partitions on the system. Keep in mind the application does not support full system backup on dual boot computers (other data only backup software packages should work). Odd partitions like recovery partitions can also cause problems, so if there is a strange partition and the steps above did not resolve the issue, then check for updates to the Replica software, then check with technical support.






