There are several issues that may cause the backup status icon to turn red.
- Backup was canceled
- A file failed to backup because it is busy or locked.
- The drive was disconnected during the backup or was not available during a scheduled backup.
- A file or folder selected to be backed up has a system attribute such as “Hidden” or “System”
Steps to resolve:
The most common solution to resolve Error’s in the backup log is to ensure all applications and files are closed during the backup then modify the backup plan to exclude the folders and files that produce an error.
Check the backup log
Right click the backup status icon and choose “view log”.
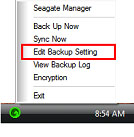
Scroll to the bottom of the log file for the last backup.
If the last backup reports that the backup was cancelled or the destination was not accessible, then connect the drive and run the backup again so it can complete while the drive is attached
Common errors:
Not Supported /File skipped (Backup of operating system files and folders is not supported) – Expected many files that are used by the operating system. This software backs up user data not operating system files which would be reinstalled during a reinstall or repair of the operating system.
Error (Could not create directory on destination or access denied) – This is normal for empty folders or folders that are protected with NTFS file system rights.
Edit backup plan:
With the application open, click on backup, then Edit Backup Settings.
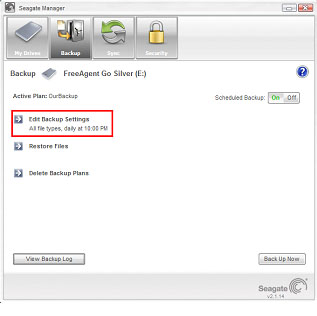
Below are a few common items that should be excluded from the plan due to their system attribute. Locate these folders and remove the check mark, save the backup plan and run again.
Windows XP:
C:\Documents and Settings\All Users\Application Data
C:\Documents and Settings\*Owner*\Application Data
C:\Documents and Settings\*Owner*\Local Settings\Application Data
C:\Program Files
C:\WindowsWindows 7 / Vista:
C:\Program Data
C:\Program Files
C:\Windows
C:\Users\Default\AppData
C:\Users\*Owner*\AppData
Adjust sharing / security:
- Right-click on the drive letter.
- Choose Properties.
- Choose the Sharing / Security tab.
- If you have a sharing tab make sure that the drive is shared.
If you have a security tab, make sure your User ID has full control of the drive.
If the user does not have full control, either add a user and grant full control access or edit the existing user and give full control.
Disable Firewalls and Antivirus
Firewalls and Antivirus software either provided by Windows or from a 3rd party such as Norton or McAfee are capable of blocking files from being backed up. For troubleshooting purposes, try temporarily disabling these.
For help with other errors in the backup.log file view Document ID: 201511.






